PhraseExpressのインストールから使い始めるまでの困惑
Category:Lifehack
Tags:phraseexpress
スニペットツールの PhraseExpressを使い始めています。
Autotext - Clipboard Utility - Snippets Organizer
PhraseExpress organizes your frequently used text snippets in customizable categories for quick acce ...
無料のスニペットアプリ「PhraseExpress」×「いつものテンプレート」で世界が変わります | 化学系メーカー研究職です
単語登録では呼び出し不可能なテンプレートをわずか数文字で呼び出せるようになると世界が変わります。 ...
実はインストールしてから手が出せず、1ヶ月ほど放置でした。
と、いうのも、なかなかとっかかりが難しい印象で、始められなかった。
とりあえず、始めてみる。
PhraseExpress(以下PE)のインストールについては割愛します。起動すると、タスクバーに常にいますので、
PEのアイコンを右クリックし、Settingを開きます。↓
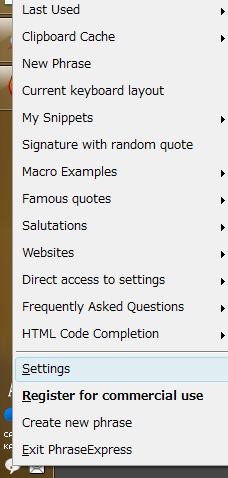
(いろいろメニューが出てきますが無視します:このあたりが取っつきにくさでしょう。)
スニペットの登録
とりあえず、使えたら便利そうなスニペットを登録してみます。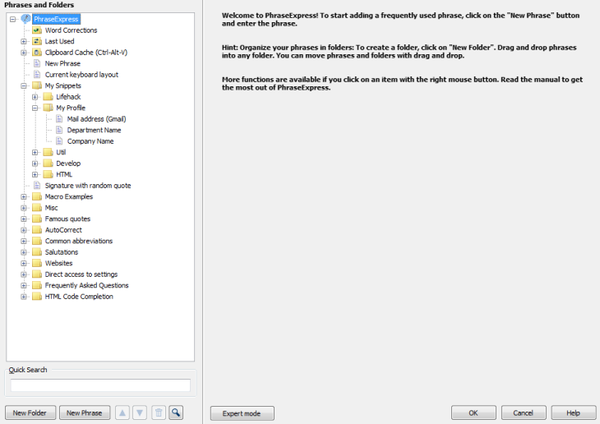
左のフォルダ構成図のような「Phrases and Folders」から、一番上の「PhraseExpress」を選択します。
下の「New Phrase」ボタンを押すと、フォルダ構成図内のPhraseExpressの下にNew Phraseというものが作成され、これを選択します。
右側の画面から、この新しく登録するスニペットの設定をします。
ここでは必要最低限の設定をします。
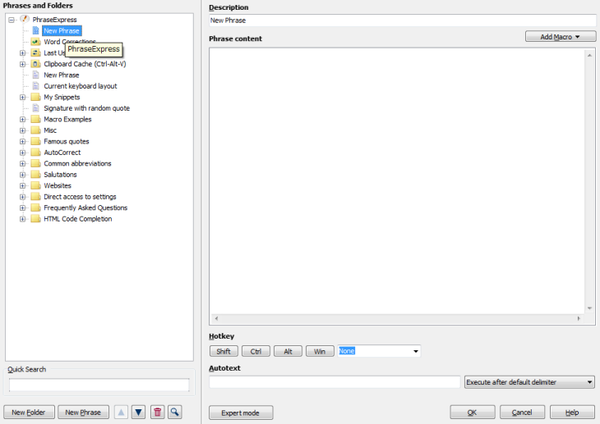
Description:このスニペットの説明
Phrase Content:置換後(展開後)の文字列(要はスニペットにより変換される結果)
Autotext:置換前(展開前)の文字列(この文字列を入力すると自動的に上記の結果に変換される)
の設定をすればOKです。
メールアドレスのスニペットを登録
割とよく入力するメールアドレスを登録します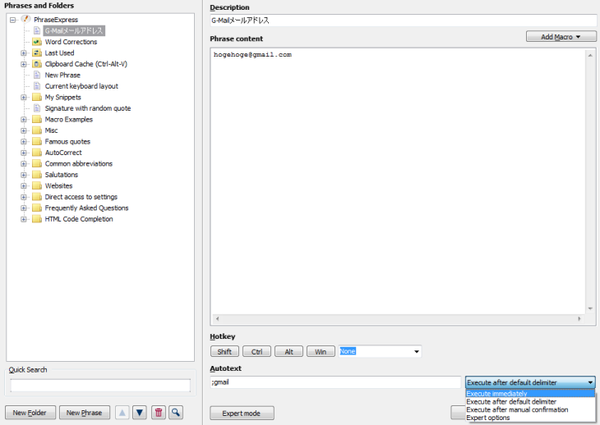
Description:「G-Mailメールアドレス」(説明は任意。わかりやすい名前をつけましょう)
Phrase Content:(例)「hogehoge@gmail.com」
Autotext:「;gmail」
ここで、Autotextの右側にリストボックスがあるので、クリックして、
「Execute immediately」:即実行
を選択してください。
その後、右下の「OK」ボタンを押し、PEを閉じてください。
動作テスト
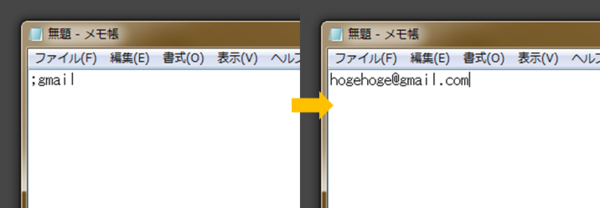
PEが常駐で動いていることを確認し(タスクバーのアイコンを確認)
メモ帳などで、「;gmail」と入力してみてください
最後の一文字を入力した瞬間、メールアドレスが打ち込まれるはずです。
悩んだ点
・PEのウインドウが開いたままだと、スニペットが実行されません。(そのためしばらく悩んだ挙句、しばらく放置でした。)
・「Execute immediately」にしないと、テキスト入力後、タブやスペースなどの入力が必要です。
(これもしばらく悩み、このメニューに気づくまでは使いにくかったです。)
関連記事
いつもお医者さんで処方されるお薬について知ろう
Category:Lifehack





