【解析屋さんのためのExcelVBA(2)】複数のデータファイル(csv)をひとつのExcelブックに読み込む
Category:ComputerScience
仕事柄、データ解析をすることが多いです。
実験で、いくつものパラメータを変更して得られた、
何十、何百の数のデータを、一つ一つ見ていかなきゃいけない。
途方に暮れてしまいます。
ですが、方法もなく手作業でそんなことをやっているという。。
せっかくコンピューターをつかっているのだから、コンピューターを使うことの恩恵を十分に受けましょう。
というわけで、そんなたくさんのデータを扱うのに便利なExcel VBAサンプルです。
(動作はWindows7/Excel2010で確認しています。他のバージョンでも動いた・動かないなど教えていただければと思います。)
(また、サンプルに対するご指摘やご質問も受けています → @color_chipsまで)
読み込めるファイルは、csvと呼ばれるファイルです。
データ解析をしたことある人にとっては一般的で馴染みのあるデータ形式だと思います。
(※csv:カンマ・スペースド・バリュー(カンマ","で区切られたデータ))
サンプルコードを動かす準備
VBAのはじめ方は、こちらを参考にしてください。
以上で、VBAの実行の一連の流れです。 プログラムを色々書き込んで、繰り返し処理したり、たくさんのファイルを読み込んだり、通常のExcel関数では計算できないような演算をしたり、できます。 ...
出てきたVBAEditorに、以下のプログラミングコードをコピペします
' [[[[[[[[[[[[[[[[[[[[[[[[[[[[[[]]]]]]]]]]]]]]]]]]]]]]]]]]]]]]
' [[ ]]
' [[ 複数CSVファイル読込 ]]
' [[ ]]
' [[[[[[[[[[[[[[[[[[[[[[[[[[[[[[]]]]]]]]]]]]]]]]]]]]]]]]]]]]]]
Sub ReadMultiCSVFiles()
' [[ 変数定義 ]]
Dim varFileName As Variant
Dim CSVWorkSheet As Worksheet
Dim NewWorkSheet As Worksheet
Dim SheetName As String
' [[ コピー範囲の変数 ]]
Dim R1 As Integer
Dim R2 As Integer
Dim C1 As Integer
Dim C2 As Integer
' [[ 複数ファイルパス名を取得 ]]
varFileName = Application.GetOpenFilename(FileFilter:="CSVファイル(*.csv),*.csv", _
Title:="CSVファイルの選択", MultiSelect:=True)
' [[ ファイルパス取得できなかったら ]]
If IsArray(varFileName) = False Then
Exit Sub
End If
' [[ ファイルパス取得できたら ]]
For Each Filename In varFileName
' [[ ファイルパスからファイル名を取得 ]]
SheetName = Dir(Filename)
' [[ ファイル名で新しいシート作成 ]]
Set NewWorkSheet = CreateWorkSheet(SheetName)
' [[ CSVファイルを開く ]]
Workbooks.Open Filename:=Filename
Set CSVWorkSheet = ActiveSheet
' [[ 有効セルの範囲取得 ]]
R1 = CSVWorkSheet.UsedRange.Row
C1 = CSVWorkSheet.UsedRange.Column
R2 = CSVWorkSheet.UsedRange.End(xlDown).Row
C2 = CSVWorkSheet.UsedRange.End(xlToRight).Column
' [[ 有効セルの範囲のコピー ]]
CSVWorkSheet.UsedRange.Copy Destination:=NewWorkSheet.Range(NewWorkSheet.Cells(R1, C1), NewWorkSheet.Cells(R2, C2))
' [[ CSVファイルを閉じる(保存無し) ]]
ActiveWorkbook.Close SaveChanges:=False
Next
End Sub
' [[[[[[[[[[[[[[[[[[[[[[[[[[[[[[[[[[[[[[[[]]]]]]]]]]]]]]]]]]]]]]]]]]]]]]]]]]]]]]]]
' [[ ]]
' [[ ワークシート名を指定したワークシートの作成 ]]
' [[ ]]
' [[[[[[[[[[[[[[[[[[[[[[[[[[[[[[[[[[[[[[[[]]]]]]]]]]]]]]]]]]]]]]]]]]]]]]]]]]]]]]]]
Function CreateWorkSheet(WorkSheetName As String) As Worksheet
' 変数定義
Dim NewWorkSheet As Worksheet
Dim iCheckSameName As Integer
' ワークシートの作成
' ※一番最後に挿入
Set NewWorkSheet = Worksheets.Add(After:=Worksheets(Worksheets.Count))
' 同じ名前ワークシートが無いか確認
iCheckSameName = 0
For Each WS In Sheets
If WS.Name = WorkSheetName Then
MsgBox "ワークシート名:" + WorkSheetName + " この名前は既に使われています。"
iCheckSameName = 1
End If
Next
'同じ名前のワークシートがなければ
If iCheckSameName = 0 Then
NewWorkSheet.Name = WorkSheetName
Set CreateWorkSheet = NewWorkSheet
End If
End Function
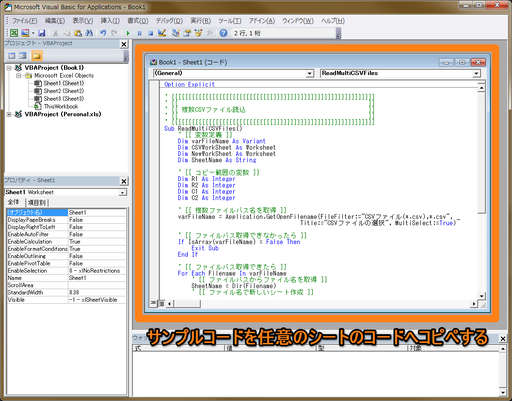
サンプルコードの実行
コピペした後、Excelのメニューから「マクロ」を選ぶと、実行できるマクロのリストが出てきます。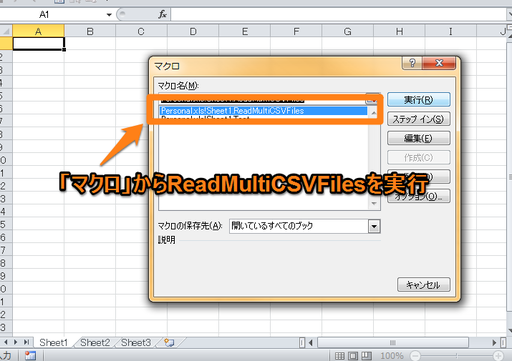
ここでReadMultiCSVFileを実行すると、ファイルを選ぶウインドウが出てきます。
そこでcsvファイルを選択します。(複数選択可)
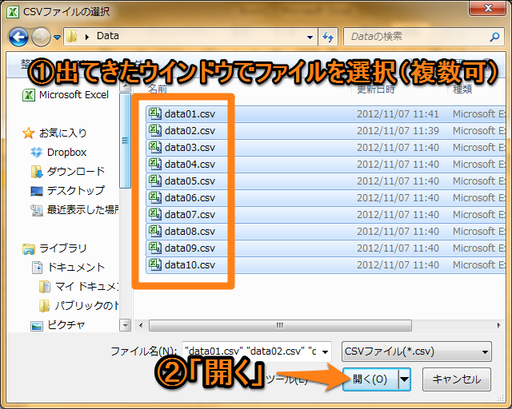
選択し、OKすると、
次々とファイルを開いて、もともと開いていたブックに新しいワークシートを作りながら、データがコピーされていきます。

このとき、ワークシート名は開いたファイル名と同じです。
以上でサンプルコードの実行は完了です。
VBAを知らなくても、サンプルをコピーするだけで使えます。
もし、あなたのお役に立てるなら、ぜひ使ってみてください。
サンプルに対するご指摘やご質問もぜひ! → @color_chipsまで



