AndroidアプリTaskerが面白そう&使い方試行錯誤してみた
Category:Lifehack
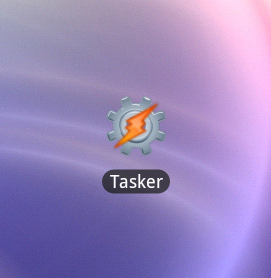
誰かのつぶやきで知ったのですが、
AndroidアプリのTaskerが面白そうです。
Androidのあらゆる操作を自動化できるアプリ『Tasker』の使い方 : ライフハッカー[日本版]
Androidを使っていて「AをしたらBもしてほしい」と、思うことはありませんか? 例えば、職場を離れる時に関係者にメールを送る、映画館に入ったらマナーモードへ切り替える、朝起きたら着信音をオンにする ...
Tasker - Google Play の Android アプリ
Automate everything from settings to photos, SMS to speech. ADC2 prize winner. Total Automation, fr ...
Androidのありとあらゆることを、自動タスクにできるアプリだそうです。
例えば、GPSを使って家に着いたらWifiをONにするとか、
例えば、、えっと、思いつかないけど楽しそう!
とにかく、スマートフォンで色々便利になったことが、更に自動で行えるということで、
とてもワクワクしています^^
インストールしてみた
で、インストールしてみたのですが、使い方が、わからない。。ので、試行錯誤で頑張ってみました。
わからない。。
結局インストールして一晩たって、
全てではないですが、はじめの一歩がなんとなくわかりました。
というわけで、タスクを作ってみましょう
単純に、時間が来たらアラートするようなタスクを作ってみます。
Tasker起動
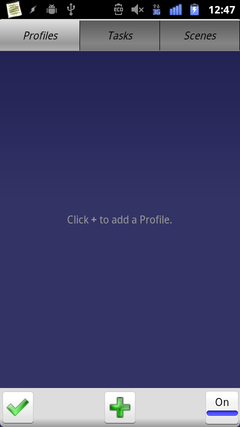
Tasker起動すると、こんな画面です。↑
Click + to add a Profileとあるので、
中央下の+ボタンをおして、タスクを追加してみます。
Profile作成?
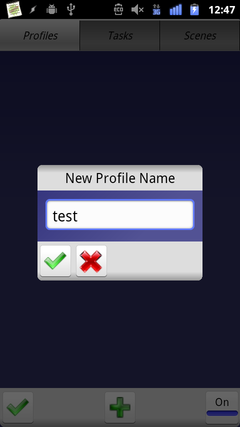
すると、New Profile Name を入力するらしいので、適当に名前をつけます。

名前をつけたあと、なんかリストが出ます。
ここで、Timeを選びました。
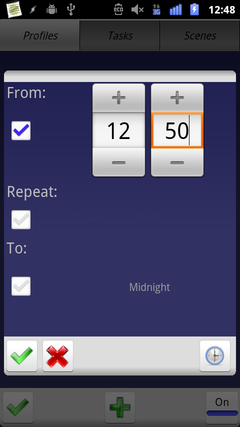
すると、時間指定の画面になったので、おそらく時間が来たら何かするようなタスクを作ることになるんだろうなということがわかります。
とにかく時間を設定しました
Task作成?
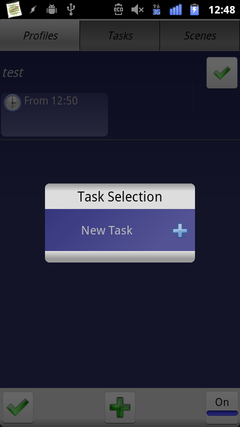
次に、TaskSelectionというウィンドウが出てきて、NewTaskとあるので、選びます。
(まだタスクがないので、タスクを作ればいろいろ選べる様になるんだと思います。)
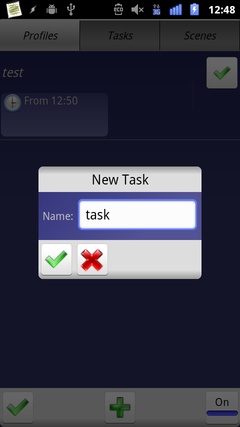
こちらも、名前をつけます
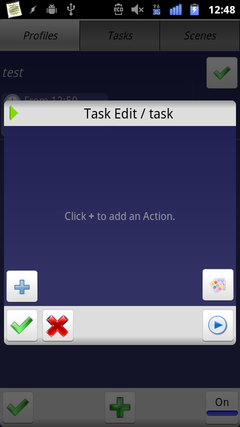
名前をつけたら、TaskEditと出て、Click + to an Actionとあるので、+を押してみました。
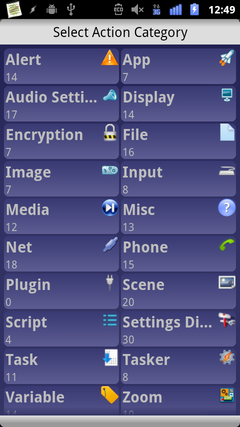
次に、SelectActionCategoryと出て、なんだかたくさんぞろぞろと出てきて、途方に暮れそうですが、とりあえず一番分かりやすそうなAlertを選びます。
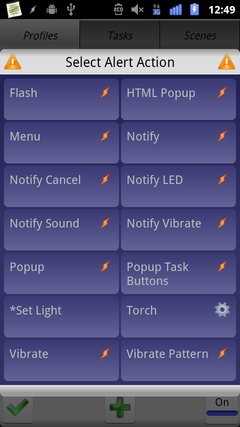
Alertカテゴリ内にもたくさんあった。。これも分かりやすそうだったpopupを選びました。
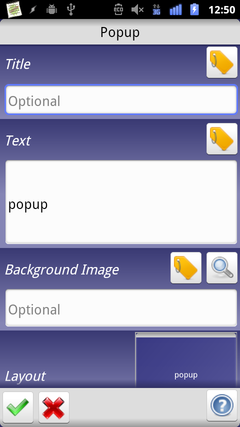
Popupするウインドウの設定をします。
(おそらくウインドウが出てくるタスクを設定しているだろうなと期待して。)
色々できるようですが、Textにpopupとだけ書いて、完了としました。
※ここで先ほど指定した時間になってしまったので、焦ってました(笑)
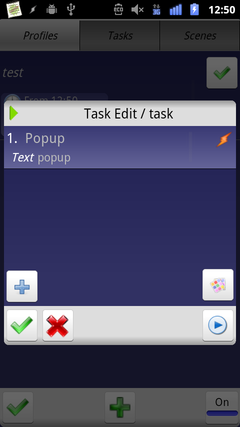
先ほどのTaskEdit画面に戻って来ました。更に追加でアクションを指定できるようですが、完了としました。
※時間だったので焦って(略
タスク作成完了から自動タスクが実行されるまで
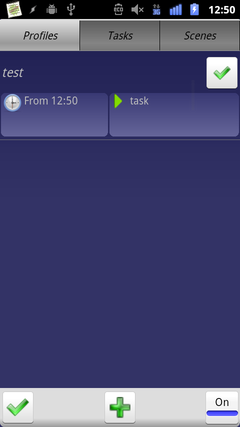
タスクの作成が完了しました。
(わかりやすい名前にしておけばよかった)
当然ながら指定した時間が過ぎているので、タスクが実行されません。
なので、時間を指定しなおしました。
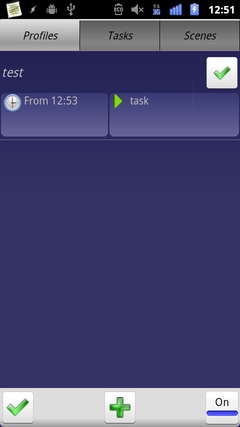
指定後、ホームに戻って、正座で待ちます。

待ちます。
おっと、時間だ。
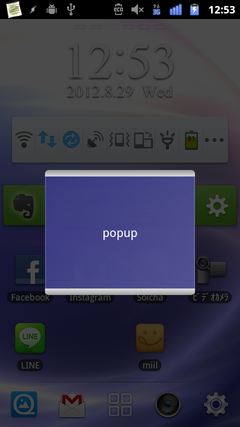
ポップアップ来ました!
Taskerすごい
という感じで、何とか使えそうです。なんとなく、わかったのは、
Profile:タスクの条件を指定してタスク実行するもの
Context:タスクの条件
Task:(実行する)タスク
Action:細かい実行内容(一つもしくは複数のActionでTaskが構成される)
あと、よくわからないのが、Sceneというもの。なんだろう。
使いこなせればめちゃくちゃ便利なんじゃないか。
これからいろんな自動タスクに思いを馳せたい。ワクワク。
また便利なタスクや、使い方がわかったら紹介したいと思います。
関連記事
いつもお医者さんで処方されるお薬について知ろう
Category:Lifehack





