今更ながらExcelVBAが便利な事に気づいた【解析屋さんのためのExcel VBA(01):VBAの使い始め】
Category:ComputerScience
仕事柄、たくさんのデータを解析することが多々あります。
MicrosoftのExcelは、そんなデータ解析にとても便利に使わせていただいています。
が、データが膨大になると、とてもじゃないけど手作業では無理!
(それでもいままで手作業でできる範囲のことで解決してきた)
ものを作るのでないかぎり、単純作業は嫌。
コンピューターを使っているのだから、単純作業はコンピューターに任せましょう。
ということで、常々使えたら便利だなぁと思っていたExcel VBAに手を出してみました。
(この記事は、Microsoft Windows7環境で、Excel2010を使って試してみた記事です)
まずは、VBAのはじめ方!
開発用メニューを表示し、プログラミングする準備をする
●Excelを起動します●ウインドウ上部のメニューリボンのところで右クリック

●右クリックメニューから「リボンのユーザー設定」
●出てくるウインドウの右側で、「開発」の項目だけチェックが入っていないので、チェックを入れる
(もしかしたらすでにチェックが入っている環境もあるかもしれません)

●メニューリボンに「開発」タブが出てくる

●「開発」タブの、「コードの表示」ボタンを押します
●「Microsoft Visual Basic for Applications」というウインドウが別で出てきます(以下VBA Editorと呼ぶことにします)
※ココに、VBAのプログラミング(コーディング)をします!
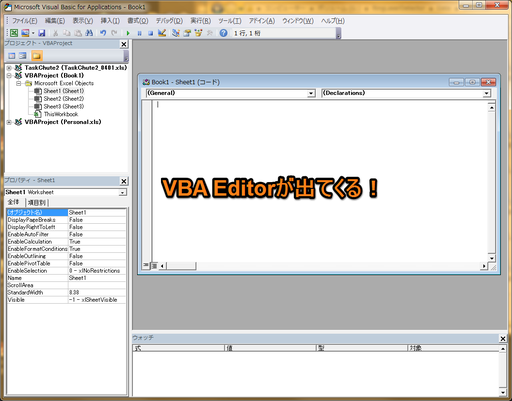
※※メニューを操作することを飛ばして、ウインドウ下部の「Sheet1」とかのワークシートを選んで右クリックし、「コードの表示」メニューからもVBA Editorが開けます
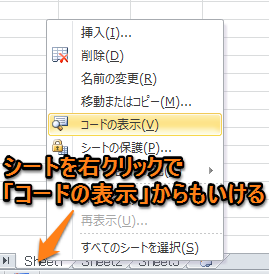
プログラミングする
●VBA Editor上で、開いているエクセルブック「Book1」の「Sheet1」上でプログラムを実行するので、「Book1 - Sheet1(コード)」と書かれたテキストウィンドウにプログラミングします。
●図のように書いてみてください
Sub Hello()
MsgBox "はろーわーるど!"
End Sub
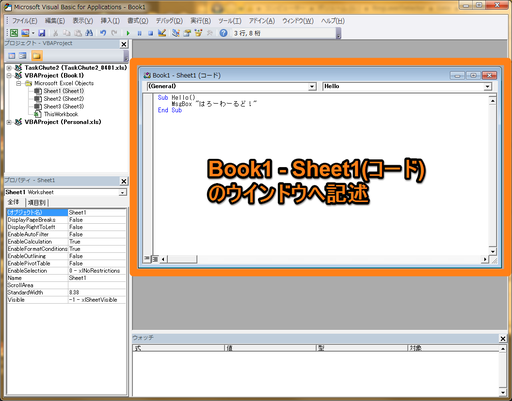
プログラミング実行する
●書けたら、またエクセルのBookのウインドウまで戻って、「開発」タブの「マクロ」ボタンを押します
●ウインドウが出てきて、リストが表示されます。
※このリストは、現在実行できるプログラムのリストです
●先ほど書いたプログラムは「Sheet1」に書いた「Hello」という名前のプログラムですので、
「Sheet1.Hello」をリストから選び、「実行」します
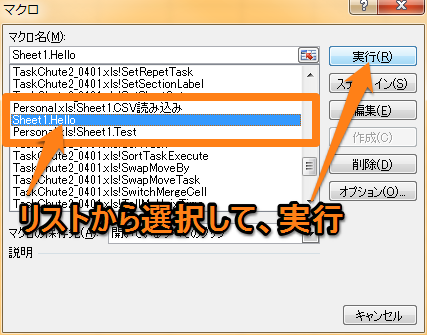
●すると、ポップアップウインドウ(メッセージボックス)が出てきて、「OK」を押すと、実行終了します。
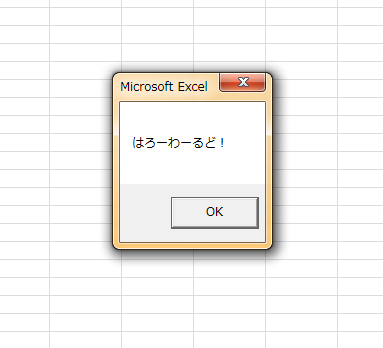
以上で、VBAの実行の一連の流れです。
プログラムを色々書き込んで、繰り返し処理したり、たくさんのファイルを読み込んだり、通常のExcel関数では計算できないような演算をしたり、できます。
今回書いたのは、短いプログラムなのでなんとなくわかるかもしれませんが、
メッセージボックスで「はろーわーるど!」と表示するプログラムです。
やりたいことがあるならサンプルコードを参考に
いろいろやりたいことに対して、Web上でリファレンスやサンプルコードが多く公開されています。Excelを使う以上、目的がはっきりしているので、結構実用的なサンプルコードが多いです。
いろんなサンプルコードを集めれば、プログラミングをあまり知らなくても便利に使えるんじゃないかと思います!
というわけで、僕もこれから勉強していくので、
データ解析やさんのためのVBAという観点で、便利な機能とかサンプルコードとかあればBlog等でシェアしていきたいと思います!
流れのまとめです
①Excelを起動②ウインドウ上部のメニューリボンのところで右クリック
③右クリックメニューから「リボンのユーザー設定」
④出てくるウインドウの右側で、「開発」の項目にチェックを入れる
⑤メニューリボンに出てきた「開発」タブから、「コードの表示」ボタンを押す
⑥「Microsoft Visual Basic for Applications」というウインドウが別で出てくる
⑦「Book1 - Sheet1(コード)」と書かれたテキストウィンドウにプログラミングする
⑧書けたら、「開発」タブの「マクロ」ボタンを押し、プログラムのリストを表示する
⑨「Sheet1.Hello」(例)をリストから選び、「実行」
関連記事
はやし@color_chipsです。 突然ですが! Excel2010以降では、でグラフ作るとそのままではタイトルや凡例などが表示されないままです。 グラフのメニューから、表示させるようにはできますが、グラフが多くなると非常に面倒くさい。 (グラフの複数選択時にはグラフメニューが使えないので、一括設定ができない。) 報告書等に、データ解析をした結果のグラフを掲載する時、 グラフが1...
▶read More
はやし@color_chipsです。 ExcelVBAの記事から、ご質問をいただきました。 この記事↓ 【解析屋さんのためのExcelVBA(2)】複数のデータファイル(csv)をひとつのExcelブックに読み込む:ComputerScience - color pencilsせっかくコンピューターをつかっているのだから、コンピューターを使うことの恩恵を十分に受けましょう。 というわけで...
▶read More
はやし@color_chipsです。 タブレット等の端末を使っていると時々、パソコンへデータを送りたい時があります。 逆もまた然り。 タブレットで見ていたサイトをパソコンに送りたい。 パソコンにある写真データをサクッとLINEで友達に送りたい。 いままではいちいちパソコンにタブレットを接続していましたが、 最近、とても良いアプリを見つけました。 Pushbulletがとても...
▶read More
はやし@color_chipsです。 仕事で報告書を作るとき、もっぱらPowerpointを使うことが多いです。 文書ならWordだろ!と怒られるかもしれませんが、仕事柄画像を沢山貼り付けた文書を作ることが多いので、Powerpointの方が何かと都合が良いのです。 ただ、Powerpointで面倒なのが、レイアウト。 Wordではお節介な時があるものの、自動で整形してくれるのであまり気...
▶read More



