【PowerPoint文書作成】マスターテンプレートを自作して報告書を手軽に仕上げよう
Category:ComputerScience
Tags:PowerPoint
はやし@color_chipsです。
仕事で報告書を作るとき、もっぱらPowerpointを使うことが多いです。
文書ならWordだろ!と怒られるかもしれませんが、仕事柄画像を沢山貼り付けた文書を作ることが多いので、Powerpointの方が何かと都合が良いのです。
ただ、Powerpointで面倒なのが、レイアウト。
Wordではお節介な時があるものの、自動で整形してくれるのであまり気にしなくていいですが、PowerPointではそうはいかない。
もちろんテーマを選べば綺麗な文書にある程度整形してくれるものの、もともとプレゼン用のテーマばかりなので報告書には向きません。
なら作ってしまえ。ということで、Powerpointのマスタ機能を使ったテーマ作成の手順と使い方をまとめたいと思います。
実際これで報告書の作成時間がかなり短縮されましたのでオススメです。
とりあえずマスタを編集してみる
PowerPoint起動後、
「表示」タブの「スライドマスター」を選択します。
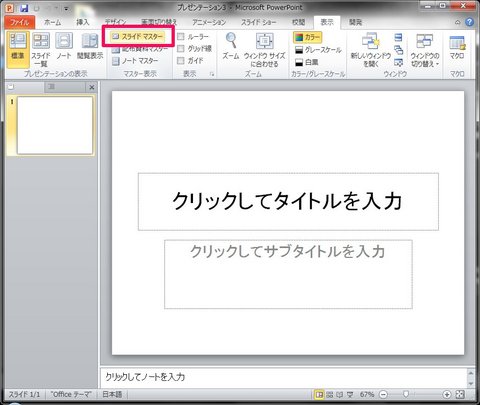
左側にスライドマスタと呼ばれる、各レイアウトが作ってあるシートがいくつも並んでいるのがわかります。
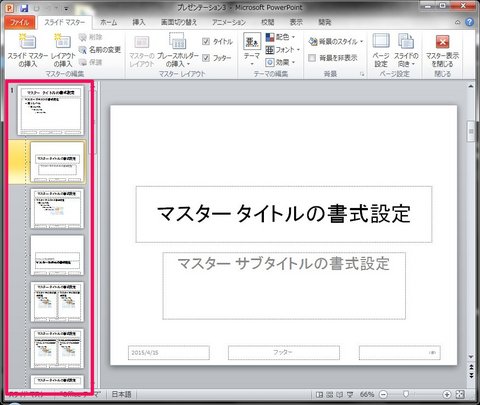
これらがデフォルトのスライドマスタです。
スライドマスタについては機会があれば詳細をまとめたいと思いますが、ここではひとまずレイアウトを作ってしまいます。
報告書のレイアウトなので、それほど要素は詰めず、タイトルとセクションくらいで、必要に応じて日付・ページ番号等を付けてみたいとお見ます。
とりあえずスライドマスターがどういうものかを簡単に体感してみます。
スライドマスターの上から2番めのスライドに、何か貼り付けてみましょう。(四角でもなんでもよいです。)
(「挿入」タブ>「図形」)
それから、「スライドマスター」タブから、「マスター表示を閉じる」を押してください。
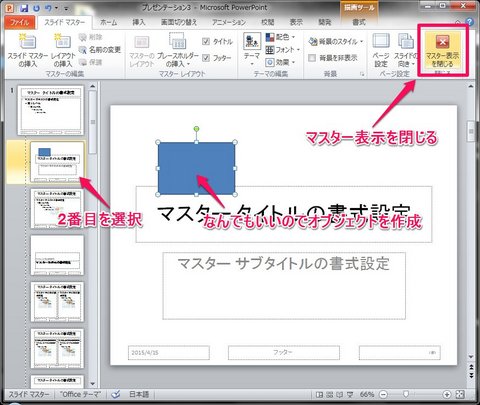
すると、スライド自体の編集へ戻ります。
が、先ほどスライドマスター上へ作成した四角が表示されています。
(この四角はスライドマスター上でしか編集できません。)
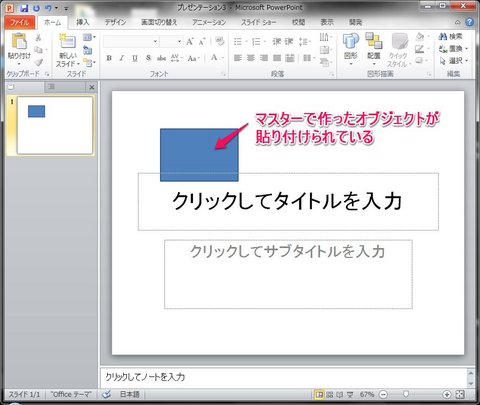
もう一つシートを作ってみてください。
四角はでてきませんね。
ここで、作ったシートを右クリック>「レイアウト」>「タイトル スライド」を選択してみてください。
するとまた四角が出てきました。
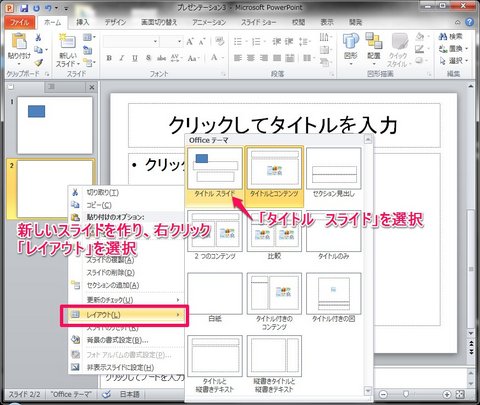
この「レイアウト」から選べるスライドが、先ほどのいくつかあったスライドマスターに対応しています。
スライドマスターで編集した内容を、スライドに適用できるということです。
スライドマスターにはテキストのスタイルや、セクションの配置、フッタ情報等が貼り付けられます。
たとえば、会社のロゴマーク等を全スライドに入れる時には、スライドマスタへ入れておいて、各スライドへ適用すれば良いわけです。
(スライド一つ一つに配置しなくてよい。)
報告書用のスライドテーマを作る
文書のタイトルスライドの編集
では、具体的に。
まずは文書用にスライドの向きの設定をします。
「デザイン」タブの「スライドの向き」を選択し、縦にします。
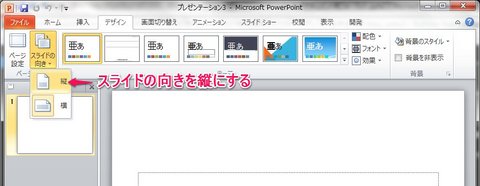
それから、スライドマスターをもう一度表示します。
たくさんありますが、報告書にはこんなに使わないので、とりあえず消せるだけ消してしまいましょう。
デフォルトでは、「マスター」と「タイトル スライド」以外は消せると思います。
まずは、「タイトル スライド」に文書タイトルと、ロゴマーク、日付等を配置してみましょう。
タイトルはすでにあるので、このタイトルのテキストボックスを選んで、「書式」タブから枠線をつけたりと好きなスタイルにします。
位置も好きに変えれますし、右クリック等のメニューから、フォントやサイズを変更するのも良いですね。
フッターが入っているので、日付、ページ番号等のテキストボックスを選んで、こちらもフォント等を選び、配置も決めます。
ロゴマーク等は、画像を用意して、貼り付けてもよいです。
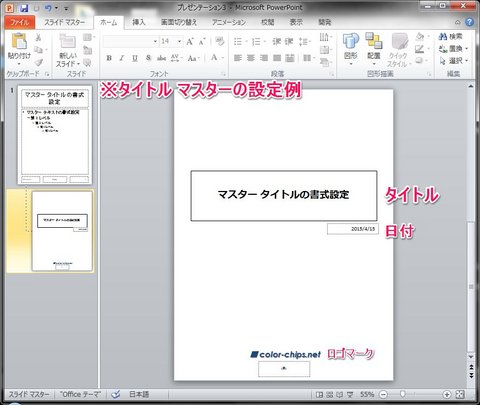
内容のシートの編集
次に、別のスライドのマスターを作りたいと思います。
報告書の内容のためのスライドを作りましょう。
スライドマスターのタブから、「レイアウトの挿入」をクリックするとすぐに新しいスライドが作られます。
この新しいスライドを選択しておきます。
報告書のセクション(章)タイトル付けたいので、「スライドマスター」タブの中央辺りにある、「タイトル」のチェックボックスのチェックを入れておきます。
すると、スライドに「マスター タイトルの書式設定」というテキストボックスが出来るので(はじめからタイトルのテキストボックスが入っているかもしれません)、先ほどと同じように書式を設定しましょう。
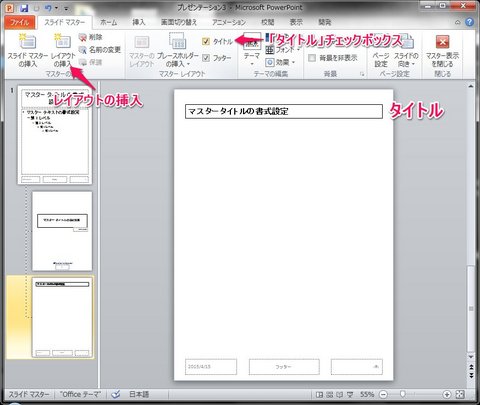
文書のタイトルよりは、控えめにしておきましょうか。
次に中身のテキストですが、タブの「プレースホルダーの挿入」から、「テキスト」を選びます。
そして、シート内をクリック(&ドラッグ)すると、テキストボックスが配置されます。

できたテキストボックスの書式を設定しましょう。
本文のテキストなので、文字を小さめに、10~12ポイントくらいにして、箇条書きは要らないので箇条書きの書式は無しにしましょうか。
作ったマスタには名前をつけることができます。
スライドを右クリックすると、「レイアウトの名前」があるので、クリックして、名前をつけることができます。
「内容 スライド」とでもしておきましょう。
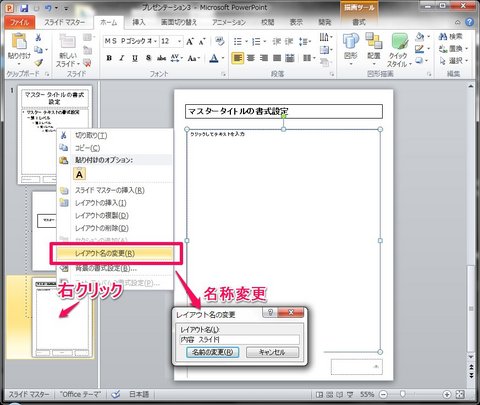
他にも欲しいレイアウトがあれば、その分だけマスターを作ります。
マスター完成後は、「マスター表示を閉じる」から戻ります。
報告書を作る
いざ、作ったフォーマットで素晴らしい報告書を作りましょう!
(内容については責任は負えません。)
スライドを作って、タイトルであればスライド上で右クリック>「レイアウト」>「タイトル スライド」
内容のスライドであれば「レイアウト」>「内容 スライド」
で、レイアウトを瞬時に変えることができます。

報告書を作ったらデータを保存してください。
テーマを保存しておいて、文書作成時にすぐ使えるようにする
毎回スライドマスターを作るなんて馬鹿げたことはしません。
テーマとして保存しておいて、いつでも使えるようにしましょう。
スライドマスターのみのデータを作る
まずは、スライドマスターのみのデータを作ります。(中身があってもテーマに反映されないので、意味は無いです。)
先ほど作った報告書のファイルを別のところにコピー(念のため)しておいて、開きます。
開いたら、実際の中身のスライドはすべて消してしまいます。
それから、その状態で「名前をつけて保存」してください。
保存形式は、「potx」(PowerPointテンプレート)形式で、
保存パスは、
C:/Users/ユーザー名/AppData/Roaming/Microsoft/Templates/Document Themes/
です。
※Windows 7, Microsoft PowerPoint 2010 環境にて
※その他の環境では他サイトをご確認ください。

保存後、PowerPointの「デザイン」タブのテーマから選べるようになっています。すぐ呼び出せるので便利です。
(保存直後はPowerPoint再起動必要かもしれません。)
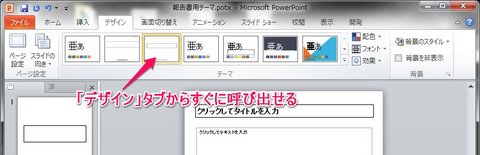
以上で、スライドマスタを使ったテーマ作成の完了です。
これであなたも快適なPowerPoint報告書ライフ(?)を!
※報告書の内容まで責任は持てません



